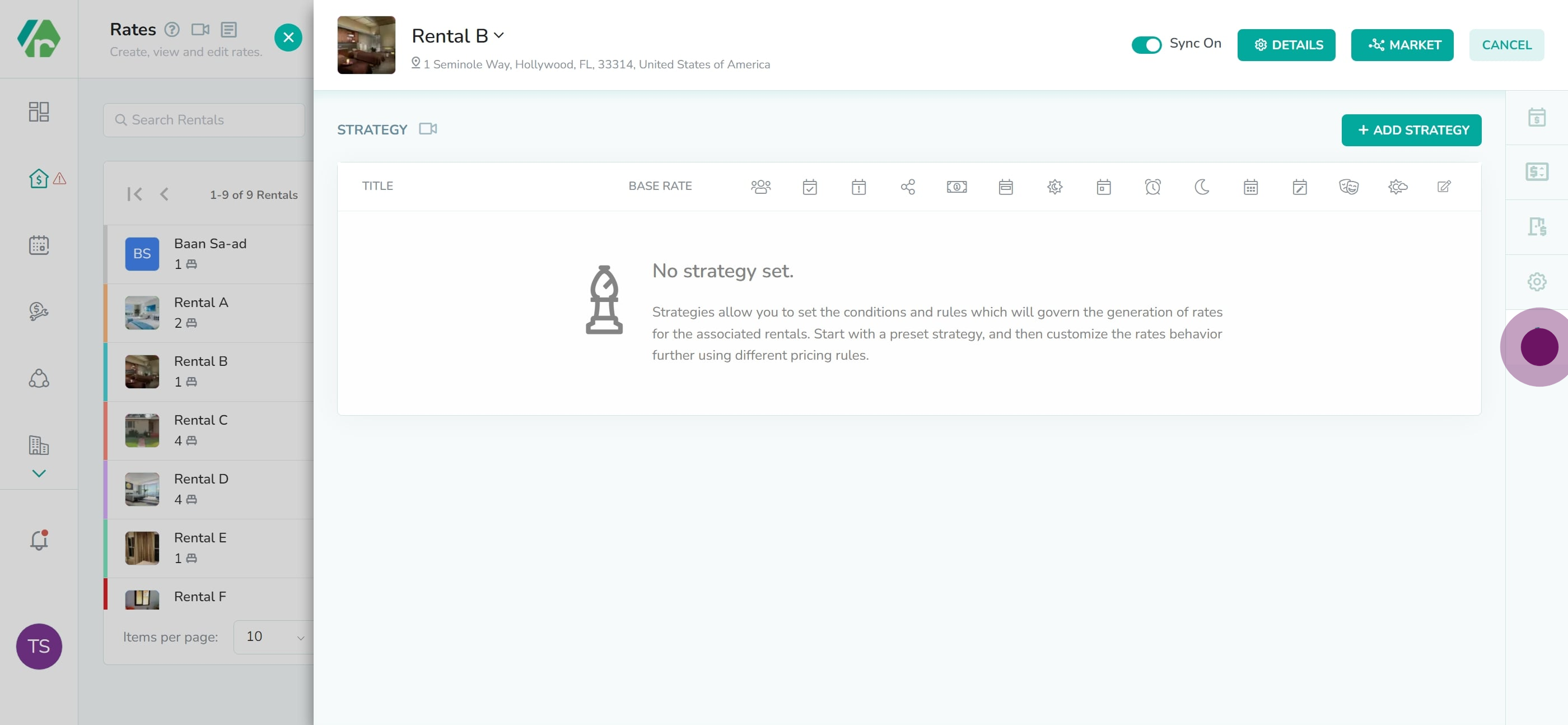Rategenie makes setting up and managing dynamic rates incredibly simple. Through the rates calendar, you’ll be able to fully manage and monitor rates across all of your connected rental properties. Any changes made to your rates and settings will be reflected immediately in your calendar. There's no guesswork involved - you’ll be able to see exactly what’s being pushed to your channel listing.
1. click "Rates".
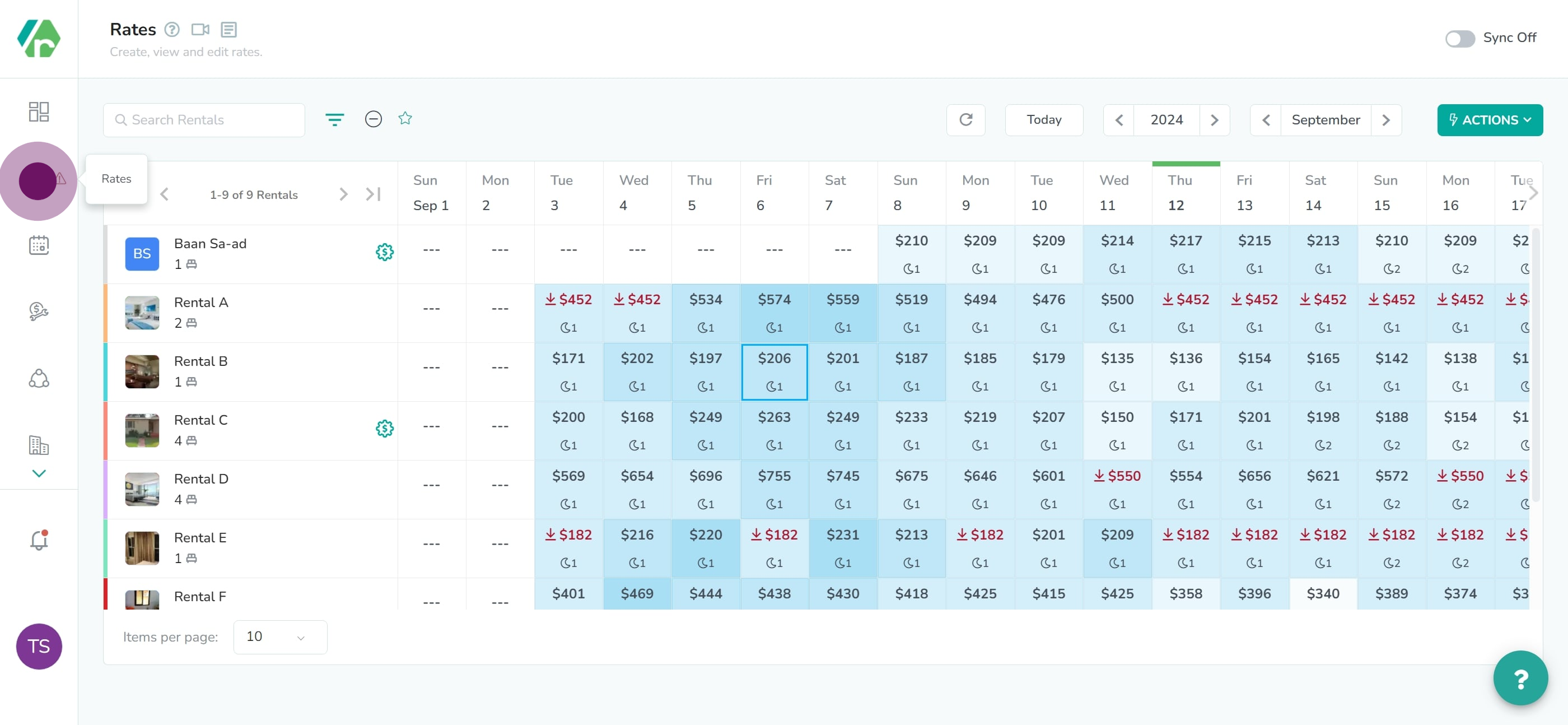
2. click "date selector" forward
Use the date selector bar above the calendar to advance forwards or backwards in time by increments of weeks, months or years
3. click "date selector" backwards.
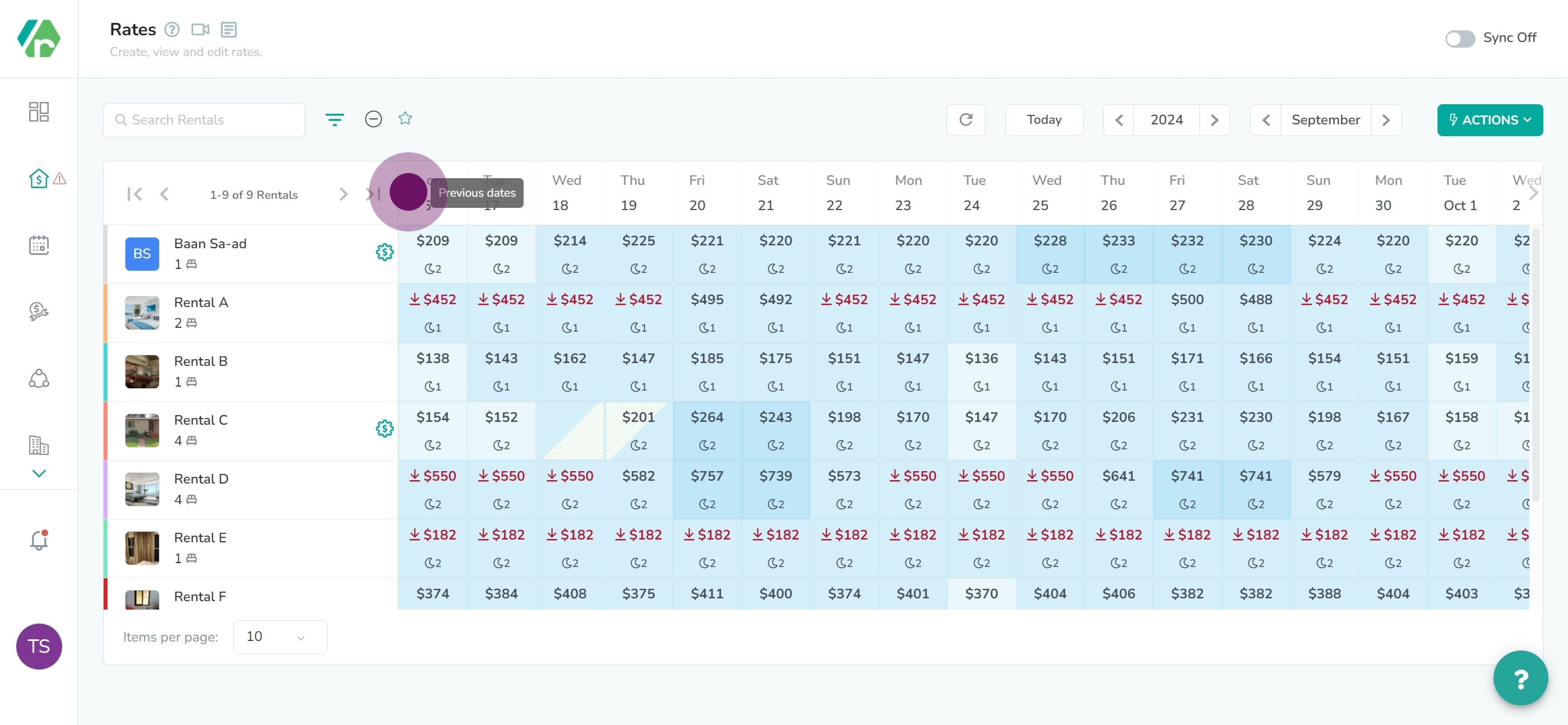
4. refresh rates button
You can refresh the rates calendar at any time by clicking the Refresh rates button at the top of the page.
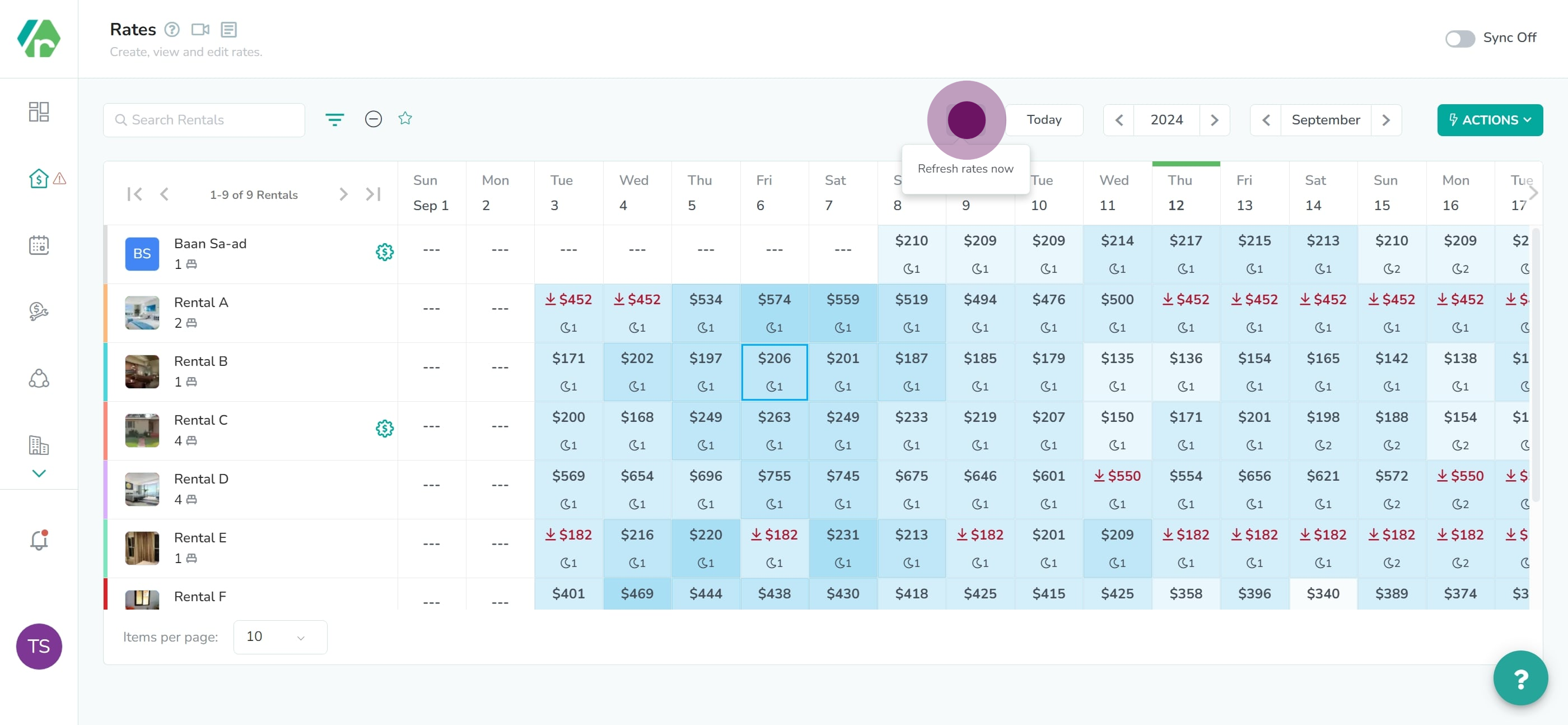
5. click and drag to create manual rates
To manually modify pricing for specific nights on the calendar, click and drag on the calendar to highlight the dates that you wish to edit the rates for.

6. add a manual rate or choose a calendar option.
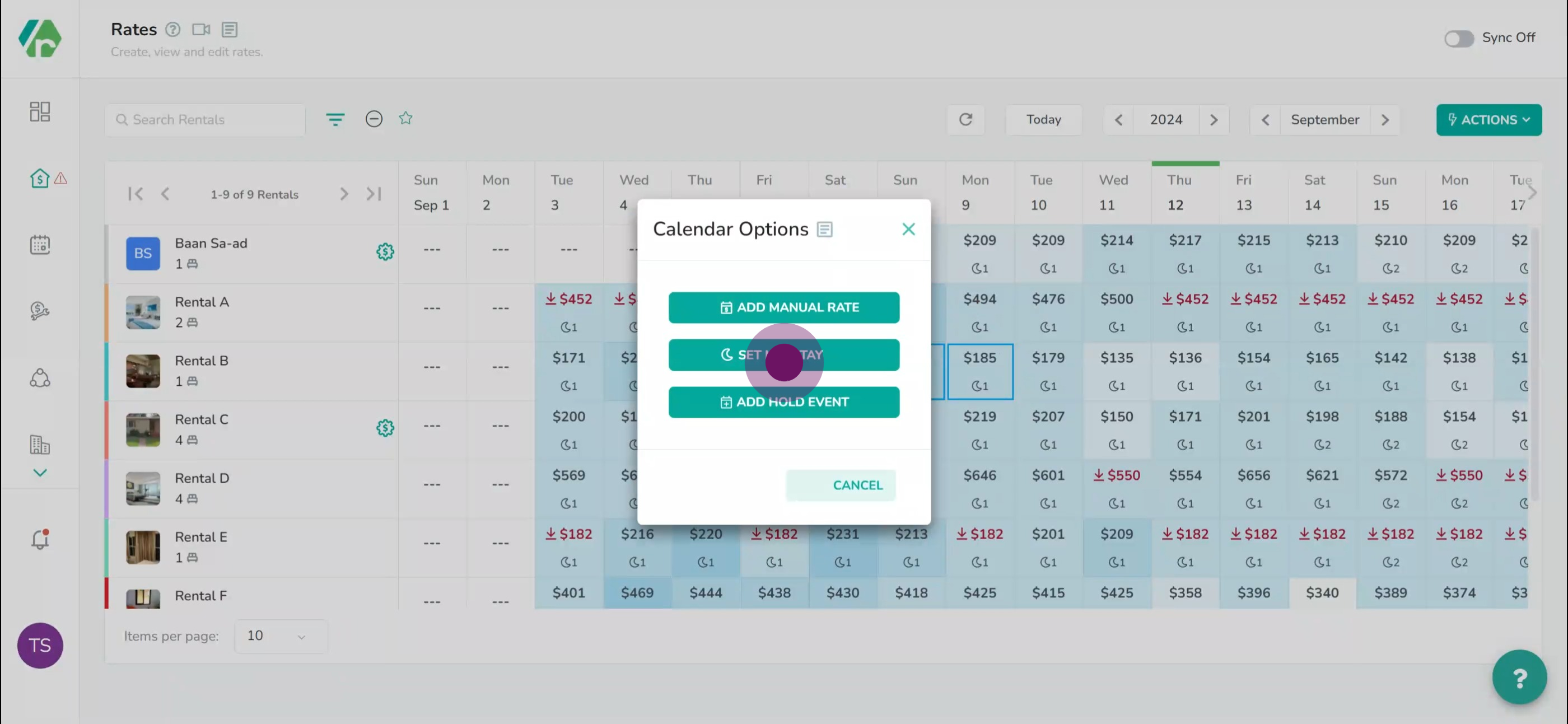
7. click any date to display rates breakdown.
Clicking on a date on the calendar will display the rate breakdown for that day’s rates. You can see all of the individual adjustments that were made to determine the final rate for the day.
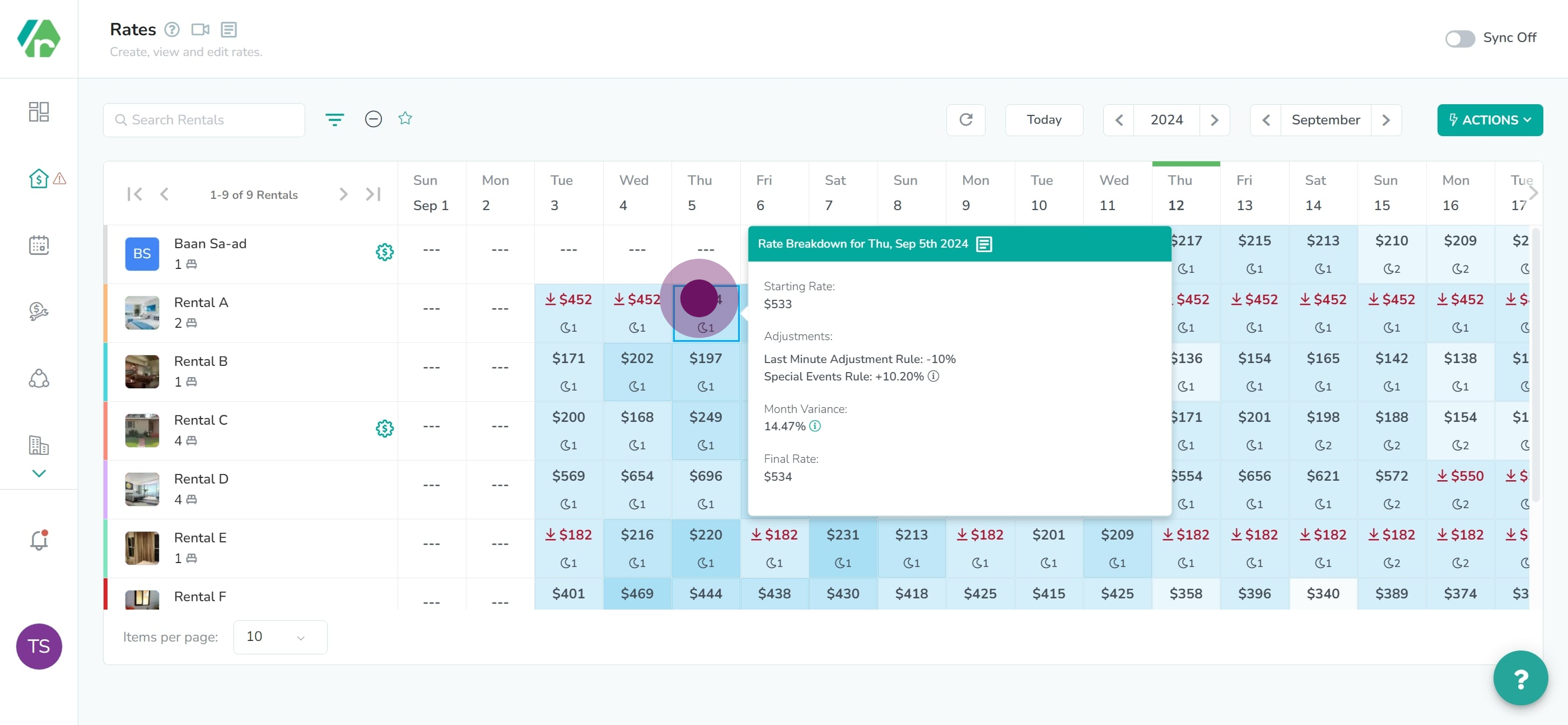
8. click any rental to open "Rental overlay."

9. once the overlay is open you can switch between tabs on the right.
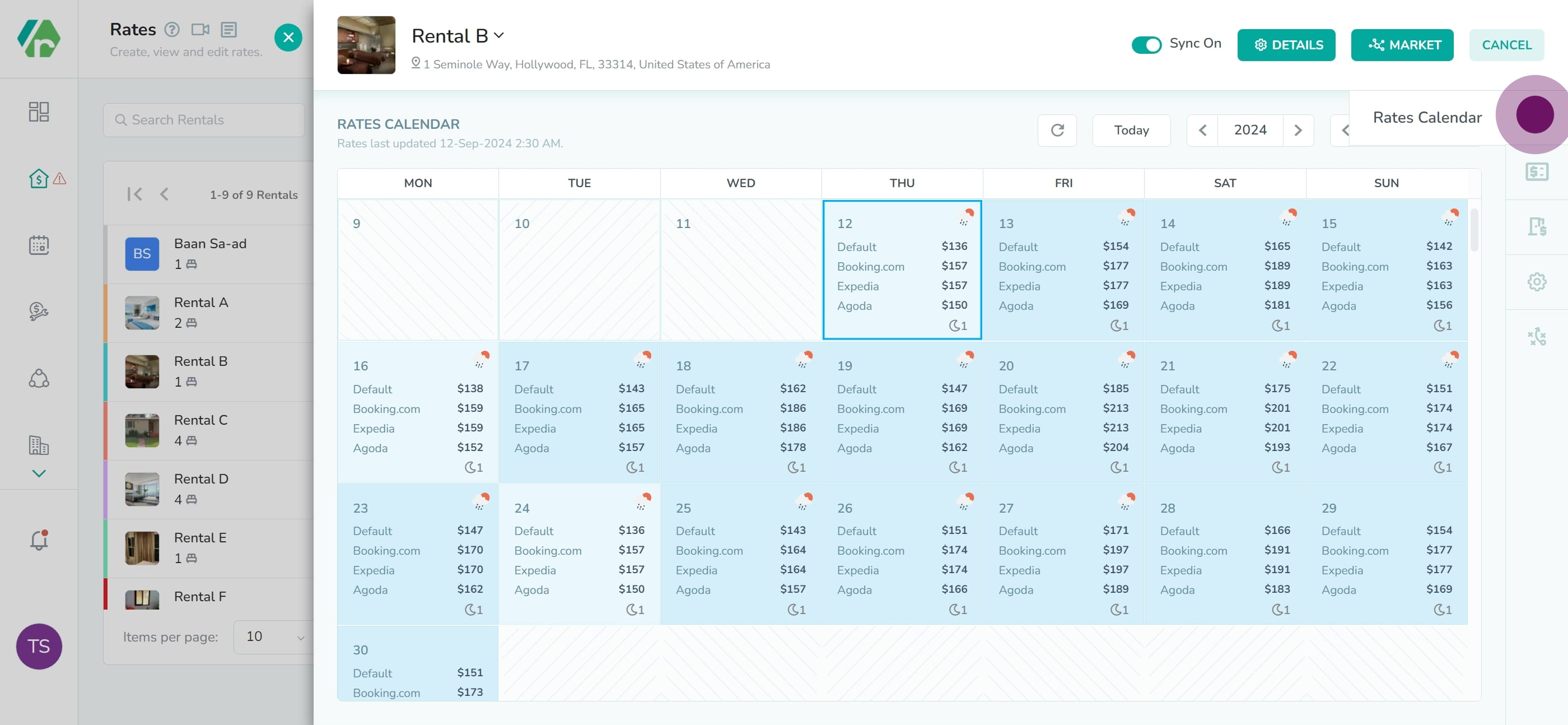
10. you can toggle each rental's sync.
Each rental's rate synchronization can be toggled individually from within the rental overlay calendar. The rental sync toggle option is located at the top of the overlay page.
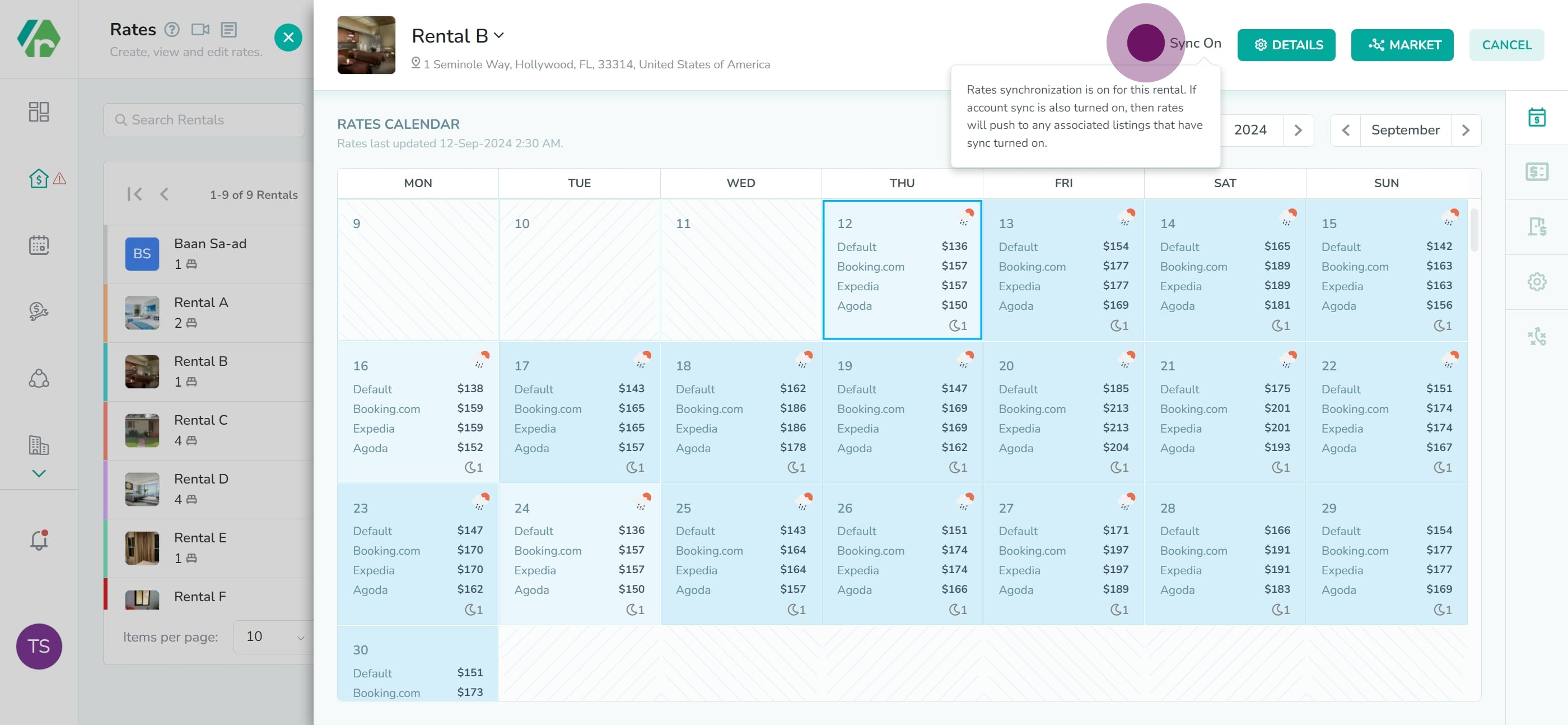
11. click on any date in the calendar to display rates breakdown.
Similar to the multi-calendar on the main Rates page, clicking on a date in the Rental Overlay’s Rate Calendar will display a breakdown for that day’s rates. This breakdown will also include the channel adjustments made to determine the final rate.
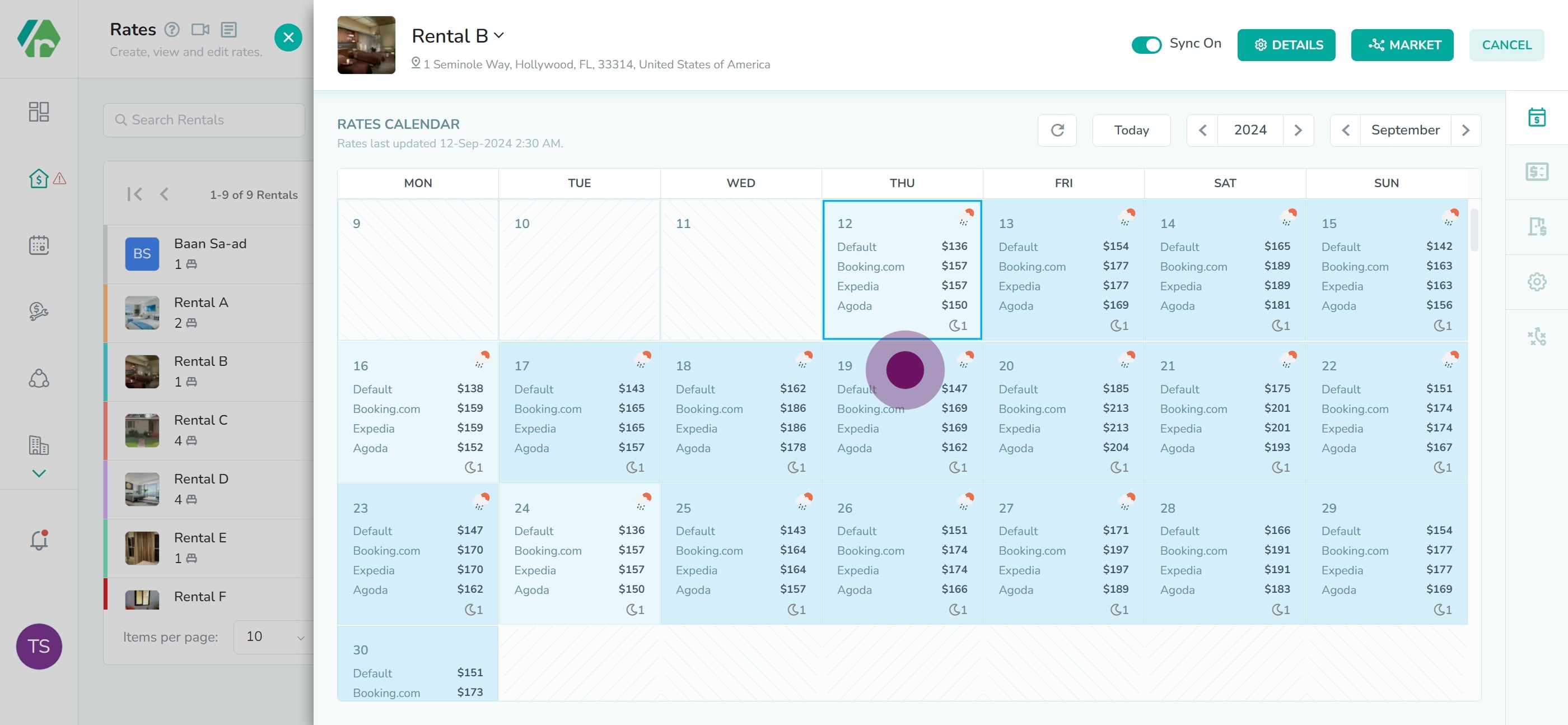
12. rates breakdown will also include any adjustments to the final rate.
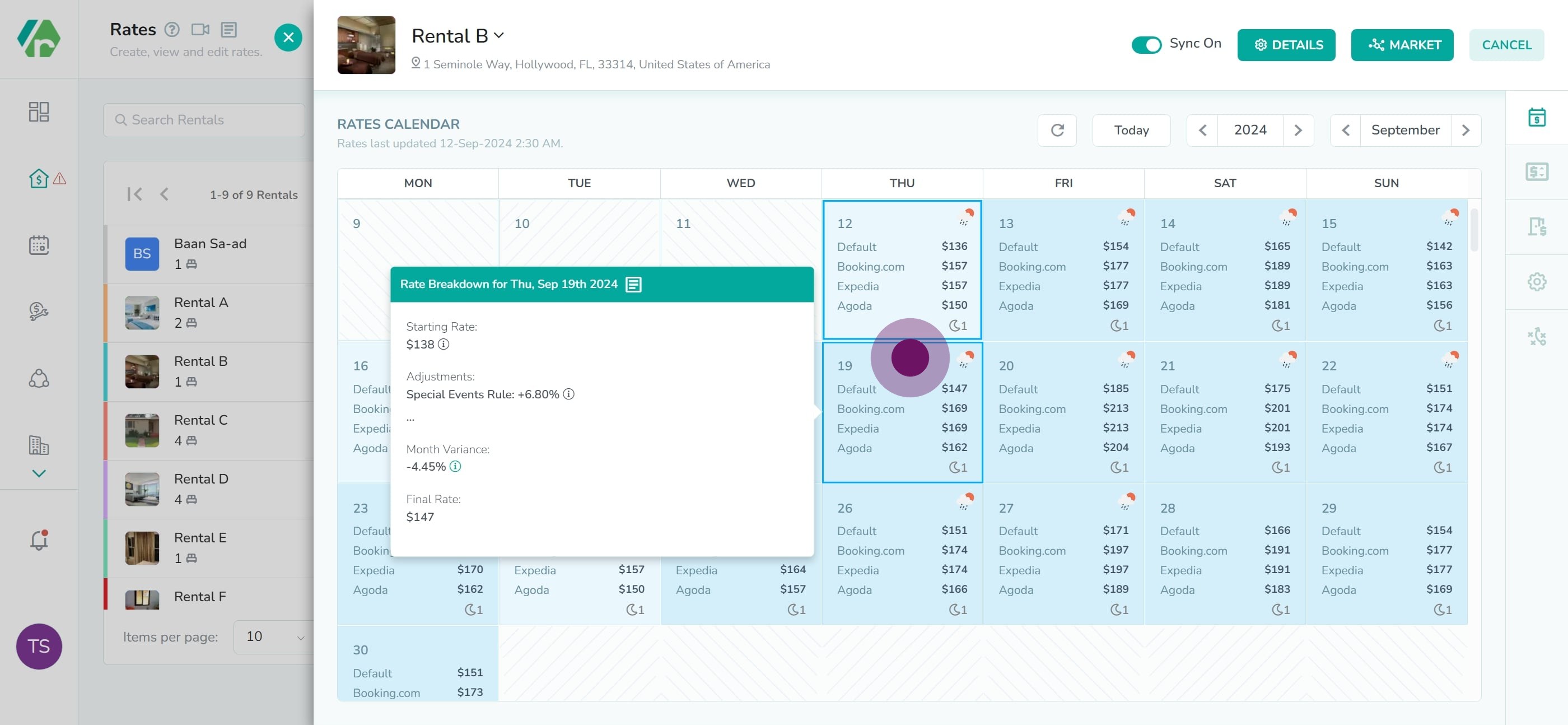
13. click "Manual rates" tab to view manual rates for this rental.
Click the Manual Rates tab to view the list of manual rates created for the rental. You can edit the existing rates, or create new ones by clicking the Add button.
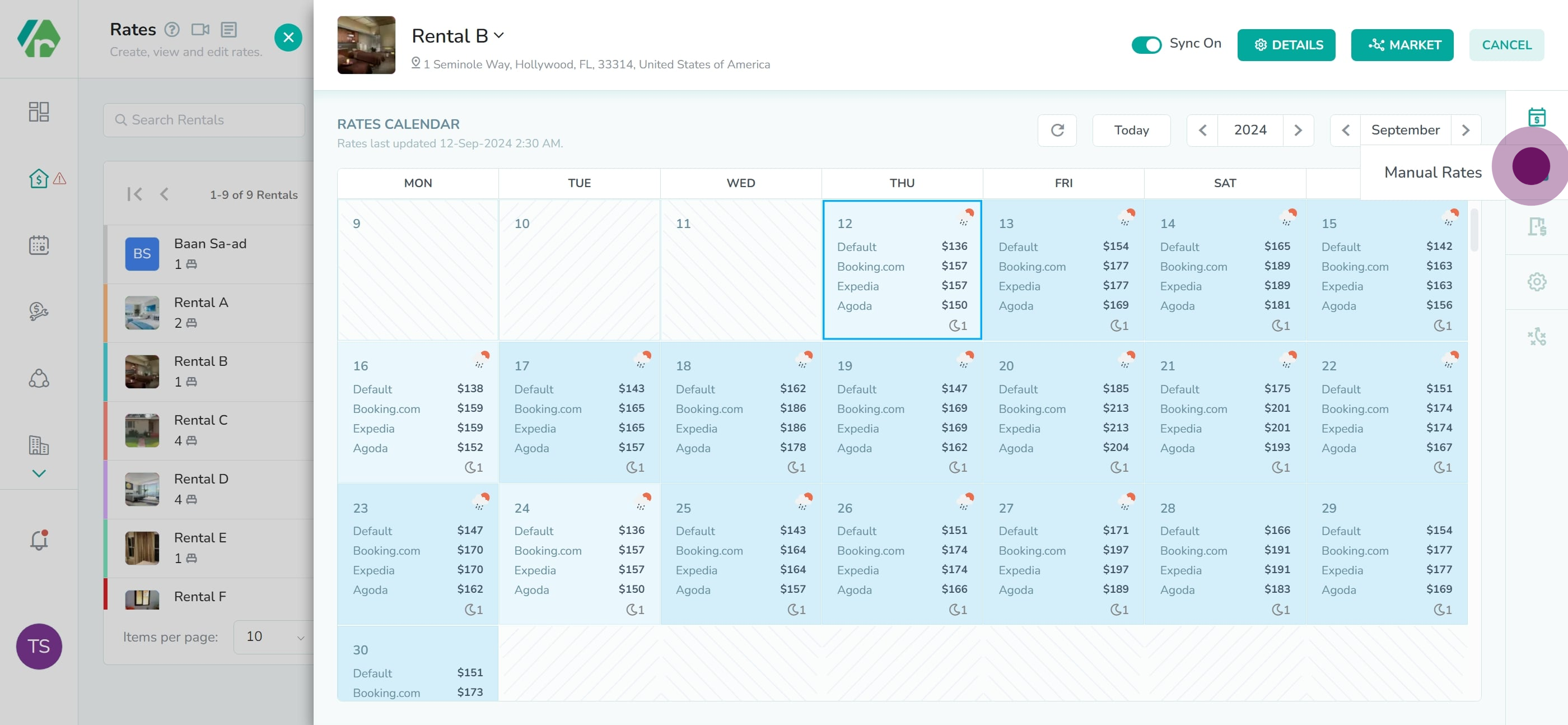
14. click 'Rate mappings" to view all rate mappings for this rental.
Click the Rate Mappings tab to view all rate mappings created for your rental.
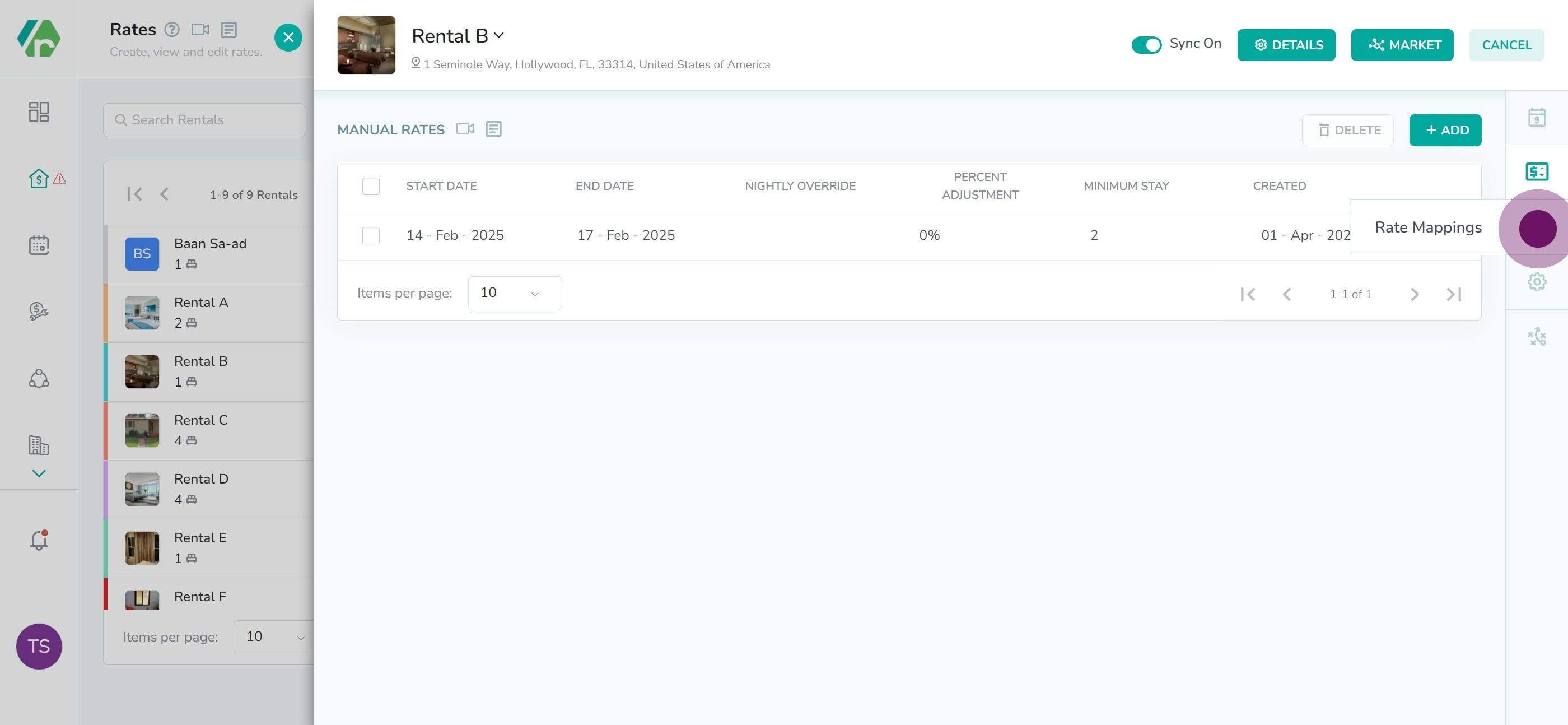
15. click "Settings" to access and edit the rental's rate settings.
Click the Settings tab to access and edit the rental’s rate settings. These rate settings provide you with a fine level of control over how rates are generated for all listings in the rental's inventory.
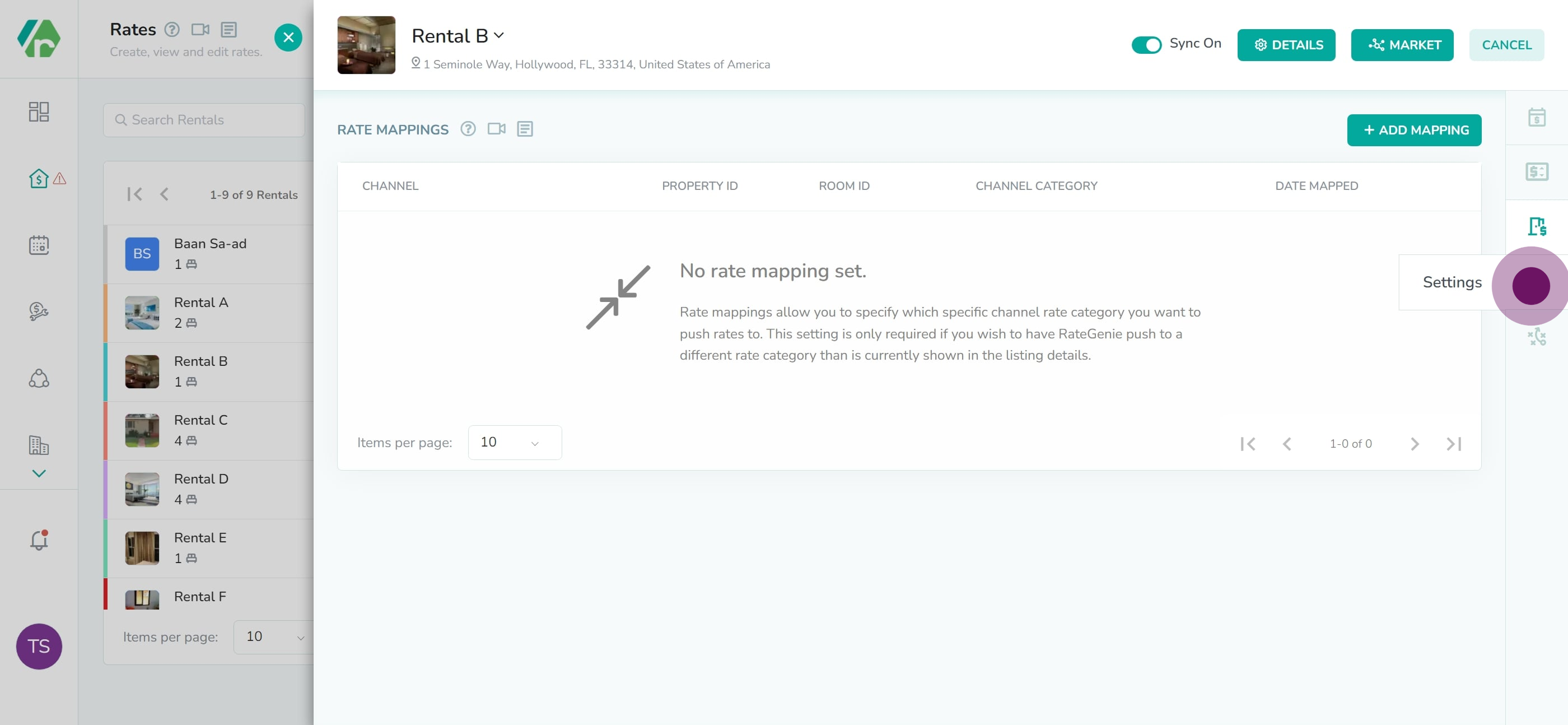
16. click "Strategies" to view the assigned rate strategy for this rental.
Click the Strategies tab to view the assigned rate strategy. Only one strategy can be assigned to a rental at a time. If no strategy is assigned to the rental, then the default rate strategy in the account will be used to generate rates in the calendar.