Rategenie's Rentals page contains a wealth of information about your rentals' booking performance, as well as market data for the region - including any local events that can impact nightly pricing. You can also update your rental location easily.
The Rentals page in Rategenie allows you to quickly compare the performance and pricing in your calendar to the pricing and performance of similar rentals in the same region. Quickly assess your rates settings to make sure all rentals have the correct pricing set. Review the rental metrics and market data to determine if your price points and booking performance are competitive with local rental operations.
Rentals Page
Navigate to Rentals.
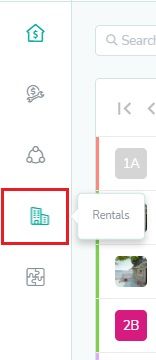
Here you can see all of the rentals in your inventory, as well as any rental rates settings that might be saved. Filter by rental tags, locations, or rental name.
You can toggle the sync on or off for any rental easily by clicking on the sync button in the table.
Click on a row in the table to open the Rentals Overlay.
To learn more about creating new rentals, please see the How to add and update rentals article.
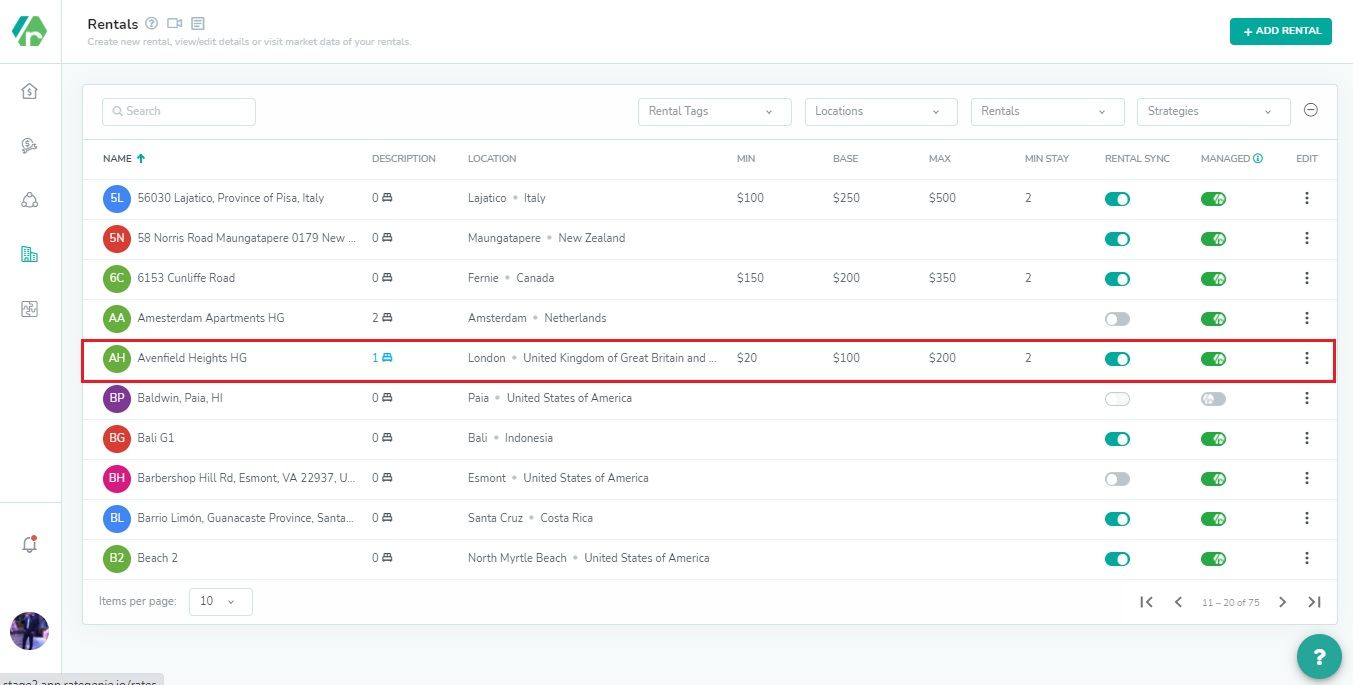
Rategenie > Rentals Page > Rental Overlay > Overview
Here you can immediately compare your average daily pricing to the average daily rate in your region.
You can also compare your occupancy to the neighborhood’s. The rate map will show you how competitive your rates are for different calendar dates.

Rategenie > Rentals Page > Rental Overlay > Metrics
Click on the Metrics tab to view more detailed performance analytics for your rental.
You will see all of your rental metrics provided to you in simple graphical form with useful tooltips to provide greater detail for each plot point.
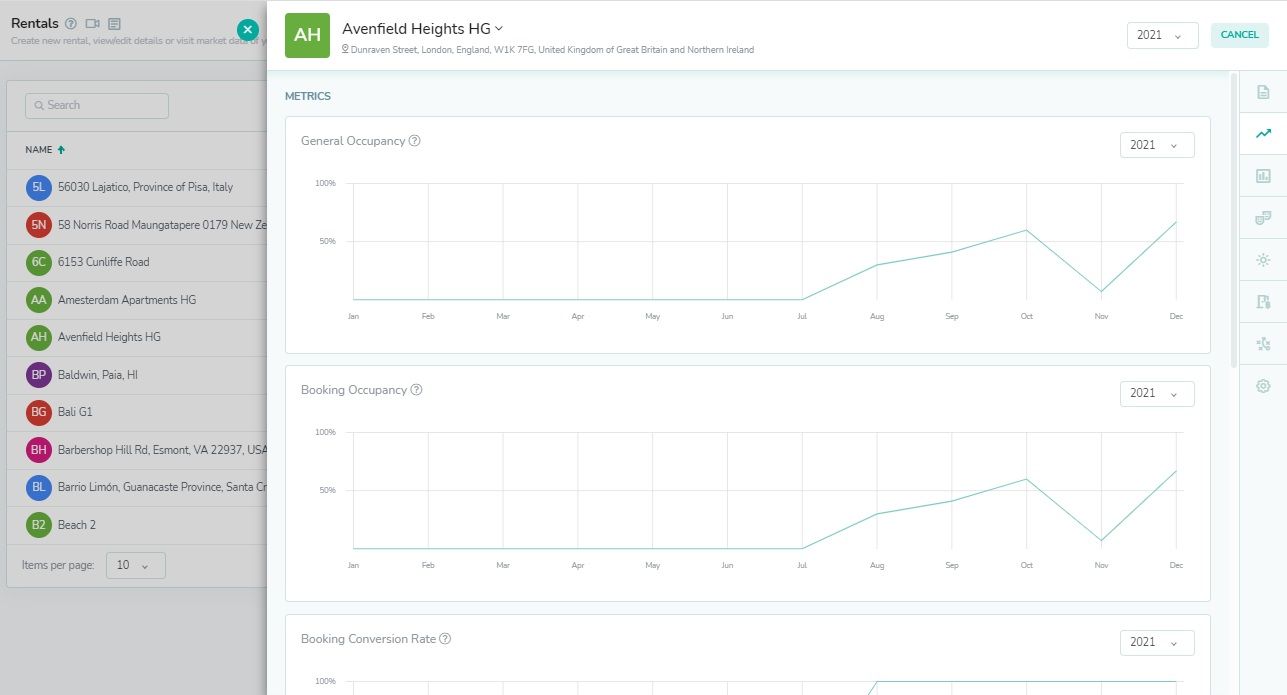
Rategenie > Rentals Page > Rental Overlay > Market Data
Click on the Market Data tab to view market data for your area, provided by our market-leading data partners.
Now you have access to the same advanced metrics and data tools that the enterprise-level users use - a feature that would normally require a separate subscription.
This takes the guesswork out of setting your rates, as you can now see which price points and tiers the competition is using.
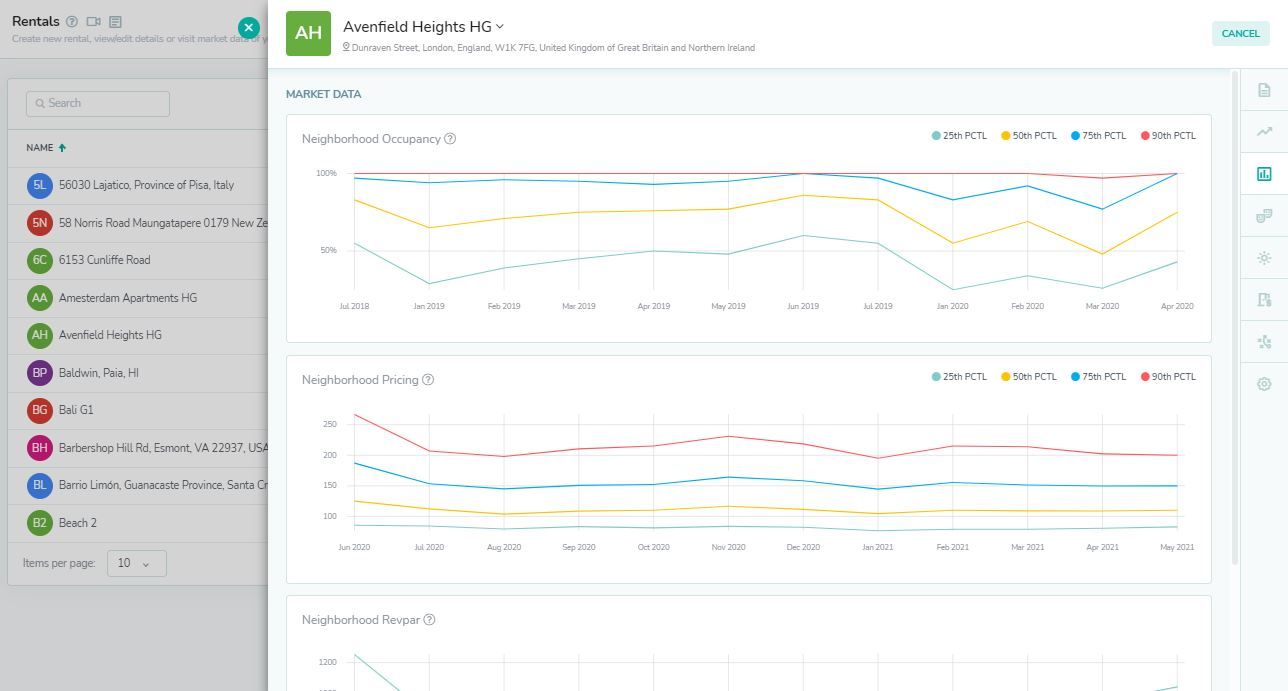
To learn more about how Rategenie market data can be used, please see the Rategenie Market Data article.
Rategenie > Rentals Page > Rental Overlay > Events
The Events tab will allow you to see all the local events near your rental location that can impact your nightly pricing.
Depending on how you have your event rule configured, you can specify only certain event types to impact your pricing.
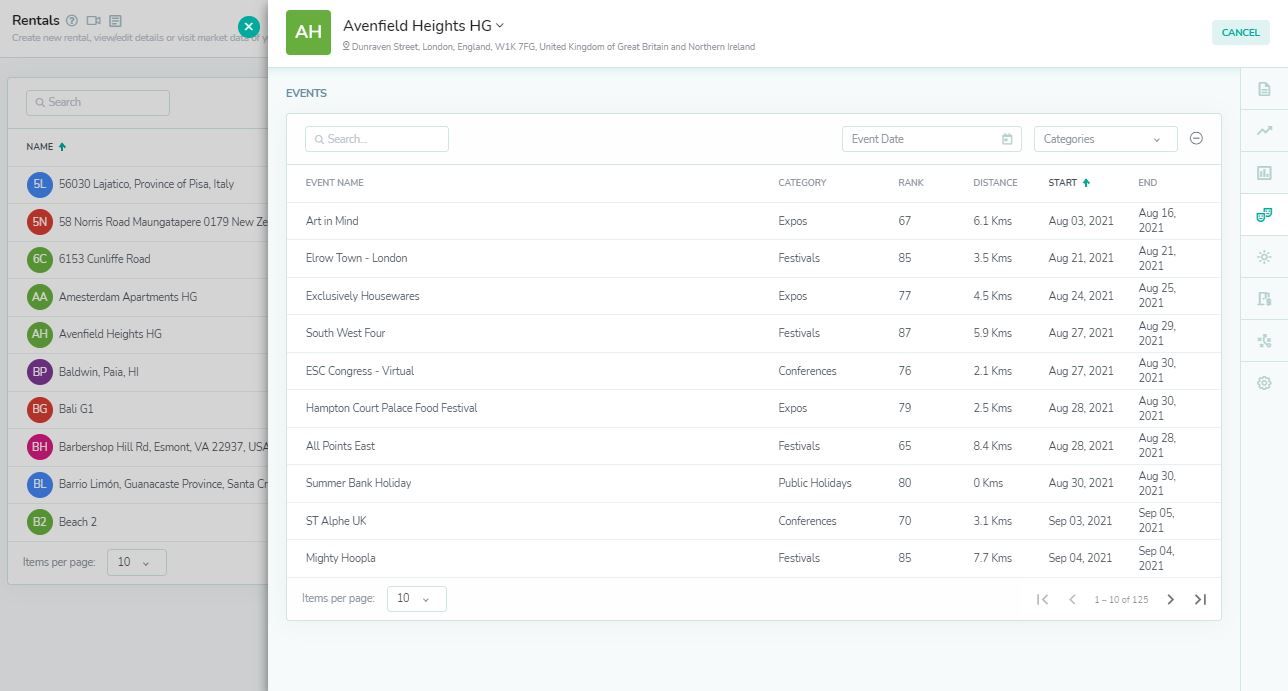
Rategenie > Rentals Page > Rental Overlay > Weather Forecast
The Weather Forecast tab will allow you to see the forecast for next couple of weeks in the area of your rental. You can also see the forecast for markets of surrounding areas by updating the location.
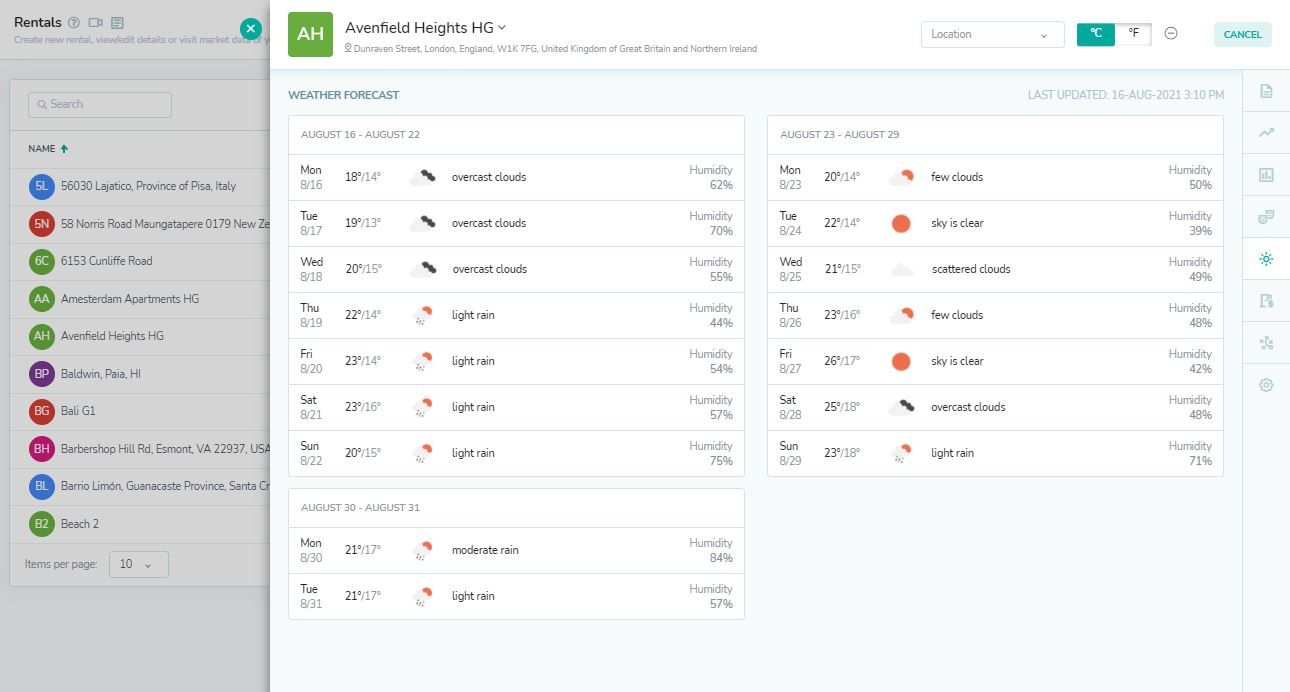
Rategenie > Rentals Page > Rental Overlay > Mapping
Click the Mapping tab to view and edit the rate mappings for your rental.
Click the Add Mapping button to create a new rate mapping.
To learn more about how rate mappings work, please see the Create New Rategenie Rate Mapping article.
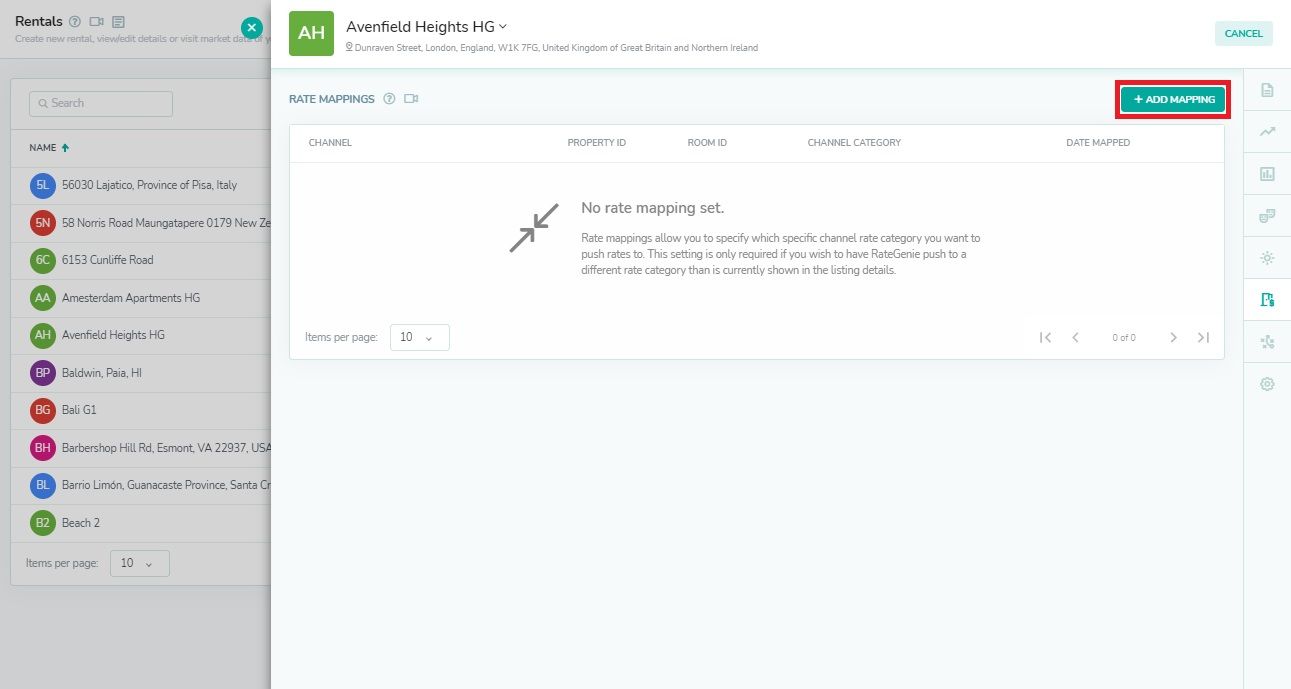
RateGenie > Rentals Page > Rental Overlay > Strategies
Click the Strategies tab to view the assigned rate strategy.
Only one strategy can be assigned to a rental at a time. If no strategy is assigned to the rental, then the default rate strategy in the account will be used to generate rates in the calendar.Click Add Strategy to add an existing strategy to the rental.
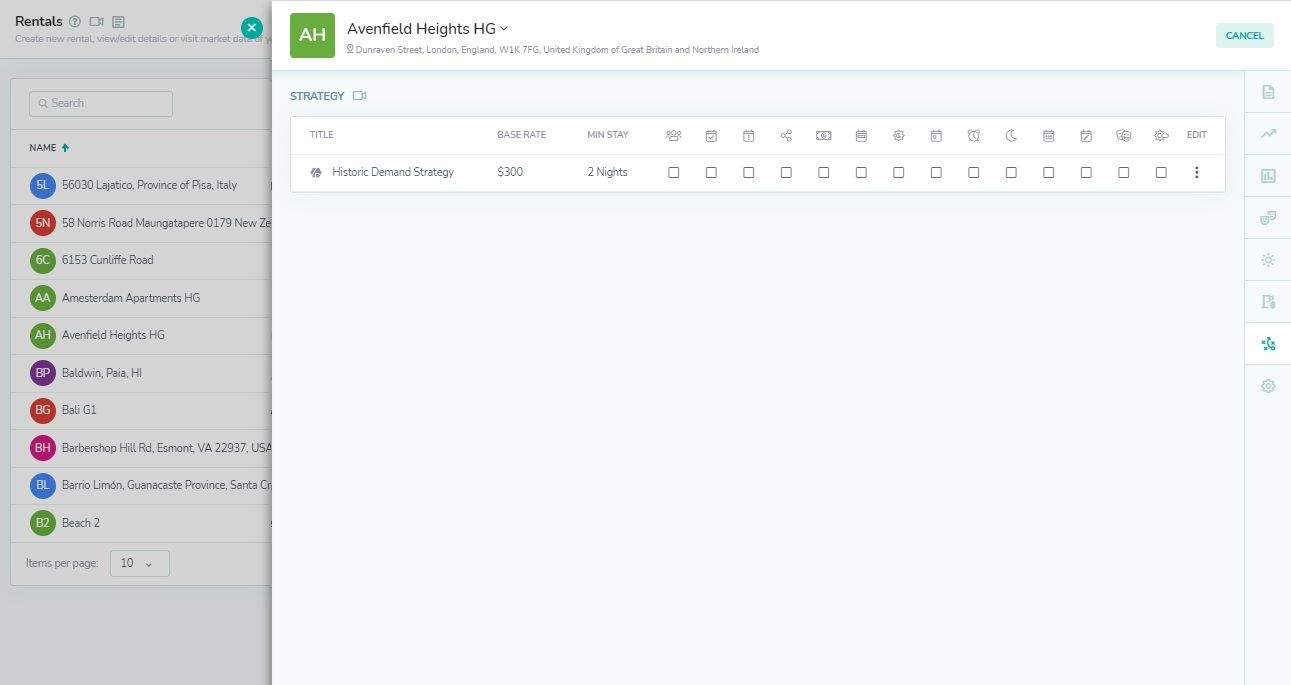
RateGenie > Rentals Page > Rental Overlay > Location
Click the Location tab to view and edit the rental location.
To change the rental address, simply click in the search bar and search for a new address.
Once you have found the new address, click the Save button for the changes to take effect.
